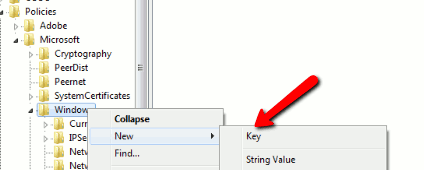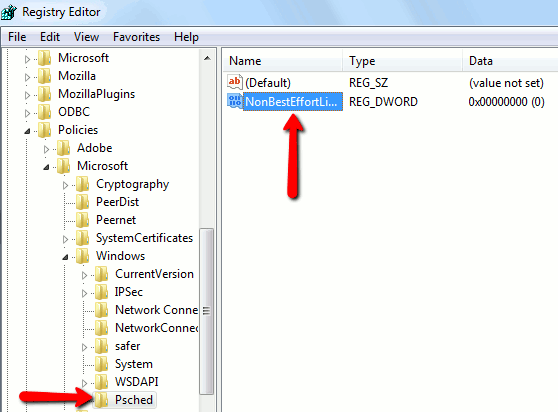Being Developed.
The Table below lists high-performance network adapter features that can improve performance in terms of throughput, latency, or scalability for some server roles.
| Server role | Checksum offload | Segmentation offload | TCP offload engine (TOE) | Receive-side scaling (RSS) |
| File server | X | X | X | X |
| Web server | X | X | X | X |
| Mail server (short-lived connections) | X | X | ||
| Database server | X | X | X | X |
| FTP server | X | X | X | |
| Media server | X | X | X |
If your hardware supports TOE, then you must enable that option in the operating system to benefit from the hardware’s capability. You can enable TOE by running the following command:
netsh int tcp set global chimney = enabled
Alternatively, in some VMware deployments enabling TOE can have a negative effect on network performance. If you see it causing issues in your graphs then you should turn off the setting. But this is what happens when you start tweaking Windows to bleed as much performance as possible out of your servers and infrastructure. Apply this command to revert TOE:
netsh int tcp set global chimney = disabled
Increase DNS Cache
The role of DNS cache is to store IP addresses of pages you have recently viewed. If you tend to visit particular sites often (such as facebook or twitter), increasing the size of your DNS cache effectively improves browser loading performance. To enhance the size of your DNS cache you need to do the following:
Click the Start button and type “regedit” and hit enter. In the registry editor, browse to:
HKEY_LOCAL_MACHINE\SYSTEM\CurrentControlSet\Services\DNScache\Parameters
Right click on the white space on the right and add four DWORD values:
CacheHashTableBucketSize CacheHashTableSize MaxCacheEntryTtlLimit MaxSOACacheEntryTtlLimit
Ideal value settings could be as follows:
CacheHashTableBucketSize – up to 1
CacheHashTableSize – up to 384
MaxCacheEntryTtlLimit – up to 6400
MaxSOACacheEntryTtlLimit – up to 301
Restart your computer for changes to take effect.
Retrieve your bandwidth
For XP, Vista and Windows 7, the QoS Reserve Bandwidths limit is enabled by default to 20% ‘reserve’ of your available bandwidths in order to assist certain applications like Windows Update. Changing the limit to reserve a lower percentage of bandwidth will effectively speed up your internet performance. To reduce your reserved bandwidth limit in Windows 7, you need to do the following:
Click the Start button and type “regedit” and hit enter. In the registry editor, browse to:
HKEY_LOCAL_MACHINE\SOFTWARE\Policies\Microsoft
Right-click on Windows and create a new key called “Psched”.
Then right click on the new key you just created and create a new “DWORD” entry. Name it “NonBestEffortLimit” and set the value to zero to disable reserve bandwidth.
Speed Up Aero Peek

Windows 7’s Aero Peek lets you see the desktop when you move your mouse cursor over to the “show desktop” button at the end of the taskbar. The standard delay time for the Aero Peek preview is 500 milliseconds, or half a second. Here’s how to speed it up:
1. Open the Registry Editor and go to HKEY_CURRENT_USER > Software > Microsoft > Windows > CurrentVersion > Explorer > Advanced.
2. Right-click on the right pane and click New > DWORD (32-bit) Value. Name the new DWORD “DesktopLivePreviewHoverTime.”
3. Double-click on DesktopLivePreviewHoverTime to open it. Under “Base,” click Decimal and then enter the delay time (in milliseconds) in the “Value data” field. Click OK, and your Aero Peek time will be set. You can set the value to higher (a longer delay time) if you’re activating it too often by accident, or to lower (a shorter delay time) if half a second is just too long.
4. Log off and log back on for the change to take effect.